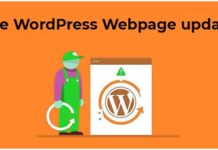The Mac and its ilk stand out as the most stable platforms suitable for professional work, boasting with its smooth user experience and how it does not crash at all. For new users, knowing the basic commands and features can help you with bringing the most out of your MacBook Air or Mac Pro.
Today, we will look at a number of these features that can improve your Mac experience. These Mac tips for beginners will show you features that you can take advantage of.
1. Spotlight Search
Among these Mac tips for beginners is the introduction of Spotlight. This makes use of the capability that the Mac has in looking up files and other things related to the keywords that you type. To access this, press Command + Spacebar.
Upon doing so, you should see a search bar on your screen where you can enter the keywords that you want to look up. Once you do that, Spotlight will start the search as it will sweep through your Mac in search of files related to those keywords. It can also lookup information on the Web if ever your Mac has Internet Access.
2. Force Quit Window
There might be moments when apps bug out on you or they begin to freeze. While it may be a rare occurrence, it can happen. During these situations, it’s best to Force Quit the unresponsive app.
To access Force Quit, press Command + Option + Escape.
Upon doing so, you should see a window with the list of running apps at that moment. Non-responsive apps have a red text on their name. From here, you can click on the app on the list and then click Force Quit to shut it down.
Using Force Quit is one of a few other ways to quit an app on the Mac. After all, closing the window does not necessarily mean the app shuts down.
3. Clipboard History
Using the commands for Cut, Copy, and Paste translates well enough after transferring from Windows to Mac. All you need is to replace the Control Key with the Command Key. The relevant letters still remain the same (X for Cut, C for Copy, V for Paste).
The snippets that you clip out using Cut or Copy end up in the Clipboard. The handy thing is that you can use your clipboard history to retrieve something you clipped out before.
Check out these instructions to see how you can access your clipboard history, as you can cut down the time in trying to find that specific clipping again.
4. Startup Apps
If you tend to use the same set of apps whenever you use your Mac, you can have them open right away the next time you boot up. To do this, go to System Preferences. From there, go to Users and Groups.
Once the window opens up, you should see the list of User Profiles on the left side of the window. Click on your User Profile and then click on the Login Items tab. You should see a list of apps on the list that startup when you boot your Mac.
Make sure to check the boxes of the ones you wish to start up from the beginning. If you don’t see the app you want to run, click on the plus (+) symbol. It should let you add the app you need.
Your prep time now should be easier to manage. Since this time, you can start working right away when your apps are up and running.
5. Swapping and Cycling Apps
Being able to switch between apps is useful when utilizing multiple instances at once. A familiar method in Windows is to use Alt + Tab to switch between one program to another. For Mac users, you can do this using Command + Tab. But this comes with more.
Holding the Command Key allows you to choose and cycle between the open apps. Releasing the key after that lets you switch towards it.
If you have a lot of windows open for that one app, use the Command + Tilde (~) key combination.
6. Screenshots (Photos)
You have two different approaches for this particular feature.
You can take a screenshot right away by pressing Shift + Command + 3. Meanwhile, Shift + Command + 4 lets you select a section to take a screenshot with. The latter is the optimal choice if you only want to take a screenshot of a particular portion of the screen.
7. Screen Recordings (Video)
But if you want to do a screen recording, you can press Shift + Command + 5. This brings up an interface that can let you record the whole screen or a portion of it. This helps when you want to record your screen for video tutorials and more.
8. Accents on Letters
What if you want to access special characters while typing or writing? With Windows, you would tend to use the ASCII codes by pressing Alt and a combination of three-digit numbers to bring out the special character you need.
For Mac, this process becomes easier. All you need to do is to press and hold one of the keys.
Instead of repeating, it reveals a selection of characters related to that letter. You may choose to click with a mouse or press the number key corresponding to the character you need
9. Getting Words While Typing
Another tool that you can take advantage of when typing and writing on a Mac are in pulling up the words that you need while typing.
You can access this feature by typing out the first few letters for a specific word. After this, press the F5 key and it should reveal a list of words that use the first set of letters that you typed in.
Now you can quickly find the correct spelling of the word you need.
Boost Productivity with These Mac Tips for Beginners
With these Mac tips for beginners, you should have more tools at your disposal. This makes your job easier as you get your tasks done with the powerful Macintosh OS.
Of course, these tips will only help you get accustomed to your Mac. To further optimize your experience, we invite you to go over our other articles tackling various topics such as technology and more. Check out our selection of tech articles today!