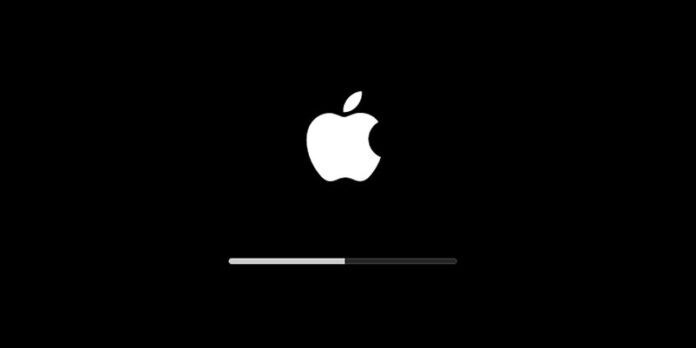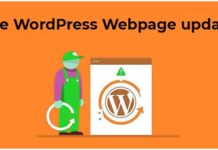If you are using a Mac, be it an iMac or a MacBook, you are using one of the world’s most trusted and robust computer machines. But it doesn’t mean it can’t have problems. If your Mac starts up with an Apple logo, progress bar and then gets stuck on the login screen. Don’t worry. It’s a common problem Mac users reported online and it’s totally fixable. Let’s keep reading to find out solutions to troubleshoot Mac stuck on the login screen.
Solutions to fix Mac stuck on login screen issue
Solution 1: Bypass Login items at startup
In case some login items stop you from logging in to your Mac, you can try these steps.
- Start your MacBook normally.
- On the Login page, enter the admin account and password, but DON’T click on Log in immediately.
- Press and hold the Shift key to stop frozen apps launching. And then, you can click on the Login button.
Solution 2: Boot your Mac in Safe Mode
Safe mode prevents Mac from loading unnecessary software and thus helps you in determining if your problem is caused due to some software you recently installed on your Mac.
Here’s what you can do to:
Step 1: Press and hold the Shift key while tapping the power button to restart your Mac.
Step 2: Release the Shift key till you see the Apple logo and loading bar.
Step 3: If your Mac loads successfully in Safe Mode, try to uncheck login items in Users & Groups.
Step 4: Sometimes you can’t boot into Safe Mode because FileVault is enabled. You could decrypt your startup drive temporarily by booting Password Reset Assistant. This makes Safe Mode be able to check and repair errors before the login window appears.
If you succeed in turning off FileVault, you can restart your Mac normally. Then you can see if it brings up the login window. But if the progress bar is stuck underneath the Apple icon, you can try Safe Mode again after turning off the FileVault.
Solution 3: Reset NVRAM / PRAM
Resetting your NVRAM and PRAM may be your next try to unlock your Mac. These RAMs store all the required settings to access your machine quickly. You can try resetting your NVRAM/PRAM restarting your Mac and simultaneously pressing Command + Option + P + R keys for about 20 seconds, during which your Mac might appear to boot up again.
Two situations when Mac gets stuck on the login screen
Situation 1: Encrypted startup drive
This situation occurs if you have enabled FileVault to encrypt your startup drive. A user is asked for the password before you see the progress bar. In a normal scenario, it will accept the password and loading screen appears but it can get stuck somewhere between 50% and 75%, or even 100%. In this situation, you can’t log in to your Mac. It could result from a Kernel program incompatibility, file system corruption, or some core data lost. You can learn more about the difference between macbook air and pro for knowing the basic information about what to get and how to handle them.
Situation 2: Unencrypted startup drive
This situation occurs when a startup drive is not encrypted by FileVault or APFS features. A user will see the loading bar first, then a login screen. In some cases, your Mac will not log in but is stuck at the login screen. It is usually caused by software conflicts, frozen login items or configuration errors.