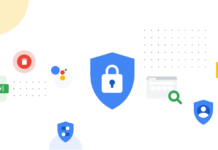Don’t you just hate it when a virus or a malware infects your PC? It is never a pleasant experience. That is why many people have anti-spyware and antivirus software to keep their systems safe from a virus/malware attack. But what about those PCs that have an outdated antivirus or don’t have antivirus software at all?
In most cases, the free version of an anti-virus will only tell you that there is malware or a virus in your system. But it will not take any action. Furthermore, some viruses can even pass through the free-version anti-virus scan chest. This leaves you with a system that is vulnerable to a virus/malware attacks.
But don’t panic because we will be discussing how you can detect and remove a virus or malware from your PC.
Detecting a Virus
First off, you need to know if there are any unwanted guests on your PC. If you want to find out if your computer is affected by malware or a virus, you will need to look out for these signs:
- Odd computer performance, like auto restarting
- Your computer will be very slow
- Strange noises from your hard drive because the virus will overwork your system
- Annoying pop-up messages on your monitor
In most cases, these are typical signs of a virus-infected computer. However, you should keep in mind that a slow system is not always a guarantee of a virus-infected system. It could be that you are running out of space.
Keep in mind that there are several ways that virus/malware can get into your computer.
Removing the Virus
Now that you have confirmed that a virus is in your system, you will have to take the necessary measures to get rid of it as soon as possible. Here is a guide to help you:
Step #1: Go into Safe Mode
The main aim of entering Safe Mode is to kill all the software that overwork your system/RAM and get the chance to eliminate the virus. In this case, you will also need to disconnect your computer from the internet. Malware/viruses can spread or leak your private data as you try to get rid of them.
Unfortunately, there is no shortcut to entering the Safe Mode. So, you will just have to turn off the computer first and then restart it.
Then, you will need to be attentive to the screen as the computer powers on. If you waste more than 10 seconds, it will move to the next step of powering on. Once the screen lights up, press the F8 button two to three times.
This will display the Advanced Boot Options menu, which allows you to choose how you want to computer to start up. At this point, select Safe Mode with Networking (where you can access the internet while being in the Safe Mode). However, you will still need to stay disconnected from the internet.
This way, your system will only use the minimum required services and programs, which gives you a better chance to eliminate the malware since they will not be running.
Step #2: Clean Out the Temporary Files
This step will not require you to restart your computer. Remember that deleting temporary files will free up the disk space and speed up the virus scanning process. It can also help to remove some malware in the process.
To delete the Temp files, go to the Start Menu and navigate to Programs. Scroll and click on Accessories, then System Tools, and finally click on Disk Cleanup. From here, you can move to the Files To Delete list and select the Temp Files you wish to eliminate.
If this process is too complicated for you, Click on Start, then enter the words Disk Cleanup in the search bar. After that, click on the program and proceed with the deleting process.
Step #3: Find a Virus Scanner
Merely deleting temporary files won’t assure you of a clean system. You still need a master detective to help you find the hidden malware/virus in your PC. Nothing does this job best than a dedicated antivirus/anti-malware.
Virus scanners come in two types: real-time scanners and the on-demand virus scanner.
The real-time scanner is the current antivirus that already runs in your system. These antiviruses will always run automatically, and they will keep on running in the background. In most cases, they are not 100% reliable when it comes to detecting a virus/malware in your system.
On the other hand, an on-demand scanner will run manually, and you can run it when you need to.
Multiple antiviruses are available too, but ensure that you find the right antivirus.
Step #4: Install and Run the Antivirus
The first step will be to connect your system to the internet. Always ensure that you download the antivirus from a credible source. Ideally, go for a reputable brand and download the antivirus/antimalware from their official website. We highly recommend that you use Kaspersky antivirus which is an antivirus program developed by Kaspersky Lab and it is designed to protect users from malware and is primarily designed for computers running Microsoft Windows and macOS.
You might be asked to pay for their services, but most of them offer a free trial period – so you are still good to go.
Ensure that you run both the real-time and the on-demand scanners for better results. If the virus passes through one, the other scanner will identify it.
Step #5: Get Rid of the Virus
Now that the scanner has successfully identified the virus, you don’t need to waste any time. If necessary, get rid of the virus manually. Some stubborn malware might need manual removal. However, this will require some experience because you are using the Windows Registry. If you know how to view and delete specific malware from the Windows Registry, do so. But if you are unsure of how to go about this, always talk to a specialist to help you out.
It is always wise to be cautious when using the internet or when sharing files with other devices. Furthermore, ensure you have a good quality computer so that you will be assured of a satisfactory performance. If you need help choosing one, here is a step-by-step article to help you find the best computer.